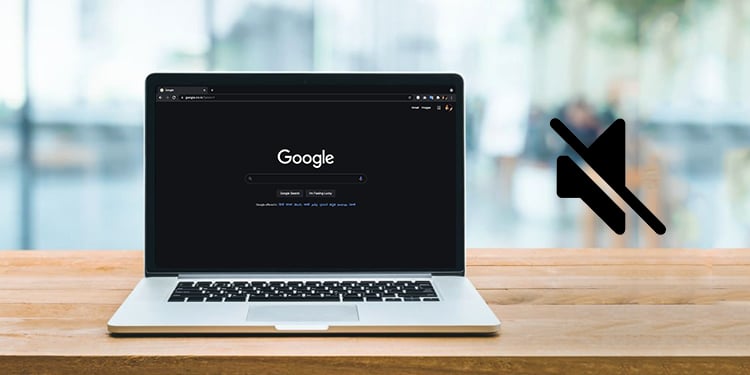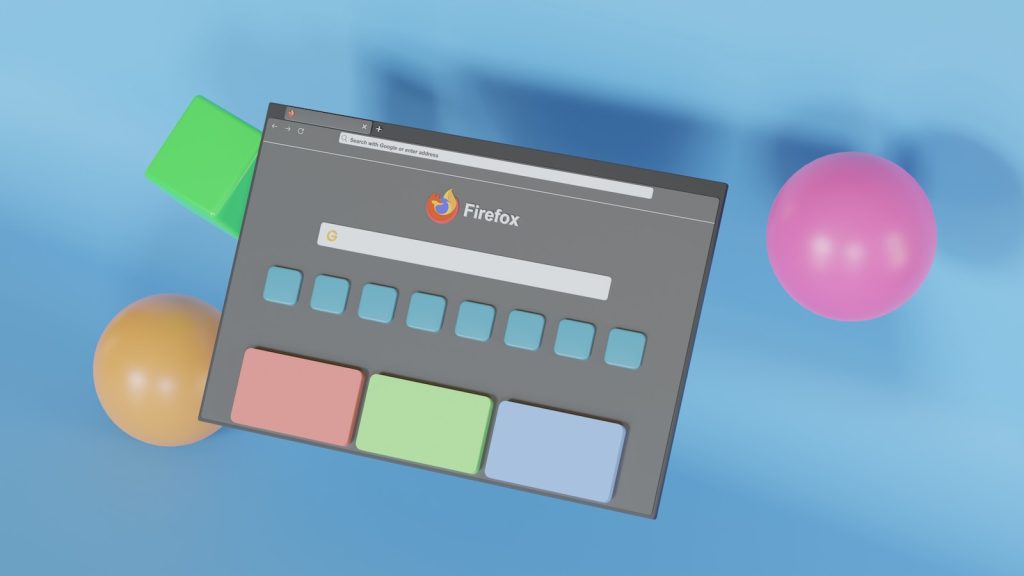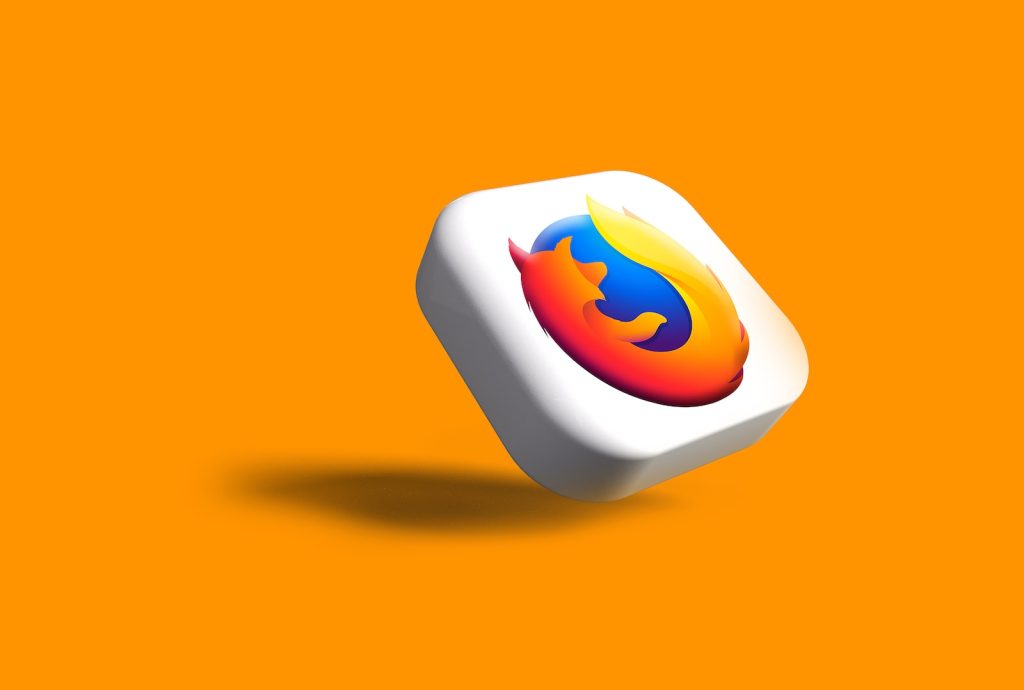Lorsque vous rencontrez des problèmes de son sur le navigateur Google Chrome, cela signifie probablement que le son ne provient pas d’un onglet Chrome particulier ou qu’il est désactivé dans toute l’application Chrome.
Dans les deux cas, un paramètre Chrome mal configuré appelé « Ne pas autoriser les sites à diffuser du son » est la raison majeure. Ainsi, l’utilisation des paramètres corrects devrait résoudre le problème immédiatement.
Cependant, vous pouvez toujours rencontrer des problèmes pour d’autres raisons, telles que l’utilisation d’une application Chrome obsolète, un cache corrompu, une extension défectueuse, etc. Néanmoins, nous avons compilé une liste de solutions applicables qui peuvent résoudre divers types de problèmes de son sur Chrome.
Comment réparer « Le son Chrome ne fonctionne pas » ?
Avant de passer aux correctifs, lisez n’importe quel fichier audio sur un autre navigateur pour vérifier si le son ne fonctionne pas spécifiquement sur Chrome. De plus, si vous utilisez un périphérique externe comme un haut-parleur pour l’audio, assurez-vous qu’il fonctionne correctement.
Une fois que vous êtes sûr que ce n’est pas le matériel audio qui cause le problème, appliquez les correctifs suivants jusqu’à ce que le problème de son soit résolu.
Activer l’audio dans les paramètres de Chrome
Si vous avez activé un paramètre qui empêche les sites de diffuser du son, vous ne pourrez rien entendre sur Chrome. Le paramètre spécifique peut même bloquer l’audio pour certains sites uniquement. Donc, pour le réparer, vous devez configurer le paramètre et supprimer tous les sites de sa liste de blocage.
Voici comment procéder.
- Cliquez sur l’icône des trois points (vertical) dans le coin supérieur droit et sélectionnez Réglages.

- Sélectionner Confidentialité et sécurité de la barre latérale gauche.
- Dans le volet de droite, sélectionnez Paramètres du site.

- Ensuite, faites défiler vers le bas et cliquez sur Paramètres de contenu supplémentaires.
- Maintenant, cliquez Du son.

- Ensuite, choisissez l’option « Les sites peuvent diffuser du son ».

De même, si vous rencontrez des problèmes de son sur Chrome pour certains sites spécifiques uniquement,
- Cliquez sur l’icône des trois points à côté de l’URL du site et sélectionnez Retirer. Et répétez ce processus pour chaque site sous le Non autorisé à jouer du son section.

- Vous pouvez également sélectionner l’onglet Chrome où vous rencontrez le problème de son. Ensuite, cliquez sur le petit cadenas dans sa barre d’adresse et basculez sur le Du son option.

Vérifiez si le volume de Chrome est faible ou en sourdine sur votre système
Sur un système Windows, on peut activer/désactiver l’audio d’une application spécifique, telle que Chrome, à partir du « mélangeur de volume ». Et, si vous recevez une sortie audio uniquement à partir de l’application Chrome, elle y est probablement désactivée.
Vous pouvez réactiver le volume de Chrome comme suit.
- Dans votre barre des tâches, faites un clic droit sur le conférencier icône.
- Sélectionner Volume ouvert mixer.

- Clique l’icône de haut-parleur sous Google Chrome pour réactiver le son. Aussi, faites glisser le curseur vers le haut pour augmenter le volume.

Sélectionnez le bon périphérique de sortie audio
Bien que vous ayez tous les paramètres de son corrects sur Google Chrome, vous pouvez toujours avoir des problèmes audios en raison de l’appareil audio. En d’autres termes, cela signifie que vous utilisez le mauvais périphérique pour la sortie audio.
Généralement, ces problèmes surviennent lorsque vous avez connecté plusieurs périphériques audio, tels que des écouteurs, des microphones, des haut-parleurs, etc., à votre système. Pensez donc à ne garder que le périphérique audio que vous utilisez fréquemment et à déconnecter les autres, le cas échéant. Désactivez également BlueTooth sur votre appareil, car il pourrait être connecté à un autre appareil audio BlueTooth.
Maintenant, pour définir le bon appareil, vous voulez entendre l’audio de,
Sous Windows
- Ouvrez le Réglages application. Vous pouvez utiliser le raccourci Windows + I.
- Cliquez sur Système et sélectionnez Du son de la barre latérale gauche.
- Sélectionnez un autre périphérique dans la section Choisissez votre périphérique de sortie.

Sur Mac
- Cliquez sur l’icône Apple et sélectionnez Préférences de système.
- Puis cliquez sur Son.

- Dans la fenêtre Son, cliquez sur le Production et choisissez un autre appareil pour le son.

- Décochez également la case Muet à côté de Volume de sortie et faites glisser le curseur pour augmenter le niveau de volume.
- Sélectionnez l’onglet Entrée et configurez les paramètres comme à l’étape ci-dessus si vous rencontrez des problèmes d’enregistrement lors de l’utilisation de Google Chrome.
Mettre à jour l’application Chrome
Si vous utilisez une ancienne version de Chrome, un bogue non résolu pourrait l’empêcher de jouer n’importe quel son. Dans ce cas, vous devez mettre à jour l’application.
- Ouvrez Chrome et cliquez sur l’icône des trois points dans le coin supérieur droit.
- Ensuite, sélectionnez Aider > À propos de Google Chrome.

- Attendez que l’application vérifie et télécharge les dernières mises à jour disponibles.

- Une fois la mise à jour terminée, relancez l’application et vérifiez si l’audio fonctionne.
Réinitialiser les paramètres de Chrome
Qu’un cache corrompu ou une extension Chrome défectueuse soit à l’origine du problème, vous pouvez résoudre les deux simultanément en réinitialisant vos paramètres Chrome. Et, puisque cela ramène l’application à sa configuration initiale, d’autres problèmes de son sont également résolus au cours du processus.
- Ouvrez un nouvel onglet sur Chrome. (Ctrl/Commande + T)
- Collez l’URL suivante dans sa barre d’adresse.
chrome://settings/reset

- Maintenant, cliquez Restaurer les paramètres à leurs valeurs par défaut d’origine sous la section Réinitialiser et nettoyer.

- À l’invite de réinitialisation des paramètres, cliquez sur Réinitialiser les options pour confirmer votre action.

Réinstaller Chrome
Si aucune des solutions ne fonctionne, vous pouvez réinstaller Chrome comme dernière option. Ce faisant, l’application Chrome prend un nouveau départ et les problèmes inconnus sont également résolus automatiquement.
Cependant, la réinstallation peut supprimer tous vos mots de passe enregistrés, votre historique de navigation et tous vos paramètres Chrome. Mais vous pouvez synchroniser toutes vos données sur la nouvelle application Chrome une fois que vous vous êtes connecté à un compte Google ou à votre profil Chrome.