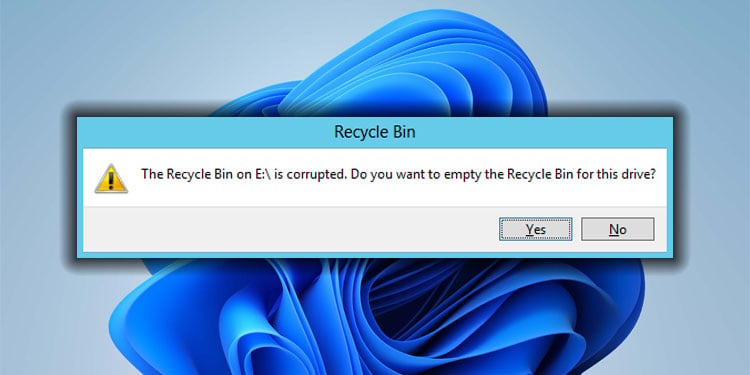La corbeille utilise le dossier $Recycle.Bin du lecteur C pour afficher les fichiers supprimés sur les lecteurs de votre système. Si ce dossier $Recycle.Bin sur n’importe quel lecteur est corrompu, vous obtenez l’erreur Corbeille sur X:\ est corrompu.
Quant à la raison pour laquelle le $ Recycle.Bin est corrompu, il existe de nombreuses raisons. La corbeille peut être corrompu en raison d’un fichier DLL (Dynamic Link Library) ou il peut même se produire en raison d’un programme malveillant sur le système lui-même.
À part ça, arrêt brutal d’un périphérique de stockage ou de fichiers corrompus dans le dossier $Recycle.bin sont également des causes possibles d’une corbeille corrompue.
Comment réparer une corbeille corrompue ?
En parlant de solutions, la réinitialisation du dossier de la corbeille devrait résoudre le problème avec votre corbeille. Si ce n’est pas le cas, vous devrez peut-être effectuer d’autres corrections. Alors, sans plus tarder, entrons directement dans le vif du sujet.
Réinitialiser la corbeille
La réinitialisation supprimera toutes les données à l’intérieur de $ Recycle.bin et supprimera même le fichier à l’origine du message d’erreur corrompu. La suppression du dossier $Recycle.bin réinitialisera votre corbeille. Cependant, accéder à ce dossier n’est pas très simple.
Vous devrez soit le supprimer à l’aide de l’invite de commande, soit rendre la corbeille visible, puis la supprimer des options de l’explorateur de fichiers.
Réinitialiser à l’aide de l’invite de commande
- Appuyez sur la touche Windows + R pour ouvrez Exécuter.
- Taper
cmdet appuyez sur Ctrl + Maj + Entrée pour ouvrir l’invite de commande en tant qu’administrateur.

- Taper
rd /s /q X:\$Recycle.binet appuyez sur Entrée.
Remplacez X par la lettre de lecteur figurant sur le message d’erreur. - Si la commande ne fonctionne pas, tapez
rd /s /q C:\$Recycle.binet appuyez sur Entrée.

rd Est la commande pour supprimer le répertoire.
/s Supprime tout ce qui se trouve dans le répertoire sélectionné.
/q Désactive tous les messages de confirmation et supprime les données.
Réinitialiser à partir de l’explorateur de fichiers
Par défaut, l’explorateur de fichiers n’affichera pas les fichiers protégés du système d’exploitation. Par conséquent, vous devrez désactiver certains paramètres pour rendre ces fichiers visibles.
- Appuyez sur la touche Windows + R pour ouvrir Exécuter.
- Taper
control folderset appuyez sur Entrée pour ouvrir Options de l’explorateur de fichiers.

- Allez à la Voir languette.
- En dessous de Caché fichiers et dossiers, vérifiez Afficher les fichiers, dossiers et lecteurs cachés.
- Faites défiler vers le bas et décochez Masquer les fichiers protégés du système d’exploitation (recommandé).

- Cliquez sur Appliquer puis sur OK pour afficher tous les fichiers cachés du système d’exploitation.
- Maintenant, appuyez sur Windows + E pour ouvrez l’Explorateur de fichiers.
- Ouvrez ce PC et ouvrir le lecteur qui est indiqué dans le message d’erreur. Ici, vous devriez voir le
$Recycle.bin folder.

- Sélectionnez ce dossier et appuyez sur Maj + Suppr pour réinitialiser la corbeille.
- Si cela ne fonctionne pas, simplement Maj + Suppr le
$Recycle.bindossier du lecteur C.
Analyser les lecteurs de disque
Si la réinitialisation de la corbeille ne fonctionne pas, un secteur corrompu sur votre périphérique de stockage peut être à l’origine d’une corbeille corrompue. Votre système d’exploitation utilise peut-être un certain secteur de votre périphérique de stockage comme unité de stockage pour la corbeille.
Si ce secteur est corrompu, votre corbeille peut également être endommagée. Pour résoudre ce problème, vous pouvez essayer d’analyser vos lecteurs de disque.
- Appuyez sur la touche Windows + R pour ouvrez Exécuter.
- Taper
cmdet appuyez sur Ctrl + Maj + Entrée pour ouvrez l’invite de commande en tant qu’administrateur.

- Maintenant, tapez
chkdsk <volume>: /r. Remplacez par la lettre du lecteur USB.

Une fois le processus terminé, l’invite de commande vous fournira un rapport d’état détaillé sur l’analyse. Alternativement, vous pouvez également analyser les lecteurs de disque à partir de l’explorateur de fichiers lui-même.
- Appuyez sur la touche Windows + E pour ouvrez l’Explorateur de fichiers.
- Aller à Ce PC.
- Faites un clic droit sur le lecteur, qui donne l’erreur de la corbeille, et sélectionnez Propriétés.

- Allez à la Outils onglet et cliquez sur Vérifier.

- Cliquer sur Analyser le lecteur pour analyser le lecteur sélectionné.
Analysez votre PC
Des fichiers malveillants sur votre PC peuvent également être à l’origine du message d’erreur. Dans un tel cas, vous devez supprimer ces fichiers immédiatement. Sous Windows, vous pouvez effectuer une analyse complète du système à l’aide de la protection contre les virus et les menaces pour détecter et supprimer tous les fichiers ou applications malveillants de l’ordinateur.
Dans notre cas, vous pouvez soit analyser le lecteur à l’origine de l’erreur de la corbeille. Si cela ne fonctionne pas, essayez d’exécuter la protection contre les virus et les menaces dans le lecteur C. Si cela ne fonctionne pas, vous pouvez également effectuer une analyse complète.
- Appuyez sur la touche Windows + R pour ouvrez Exécuter.
- Taper
windowsdefender:et appuyez sur Entrée pour ouvrez la sécurité Windows.

- Cliquer sur Protection contre les virus ou les menaces.
- Sélectionner Options de numérisation.

- Vérifier Analyse personnalisée puis appuyez sur Scanne maintenant.

- Maintenant, parcourez le lecteur que vous souhaitez analyser et appuyez sur Sélectionner le dossier.
Une fois l’analyse terminée, il affichera toute menace et action possible qui doit être prise pour résoudre le problème.
Effectuer la restauration du système
Si aucune des solutions ne fonctionne, vous pouvez essayer de restaurer votre système à la version précédente. Cependant, cette solution ne fonctionnera que si vous avez préalablement défini un point de restauration.
Le point de restauration agit comme un instantané de l’ordinateur à un certain point. Désormais, lorsque vous restaurez le système, le PC rétablit tous les paramètres et la configuration au point de l’instantané. Par conséquent, si vous aviez un point de restauration avant de rencontrer ce problème, vous pouvez rétablir votre système dans cet état.
- Appuyez sur la touche Windows + R pour ouvrez Exécuter.
- Taper
rstruiet appuyez sur Entrée pour Ouvrir la restauration du système.

- Cliquer sur Prochain.
- Sélectionnez un point de restauration et cliquez Prochain.
- Confirmez le point de restauration et cliquez sur Finir.

- Cliquer sur Oui s’il demande une confirmation.
Attendez que le processus soit terminé. Une fois le processus de restauration terminé, vérifiez si le problème avec la corbeille est résolu.