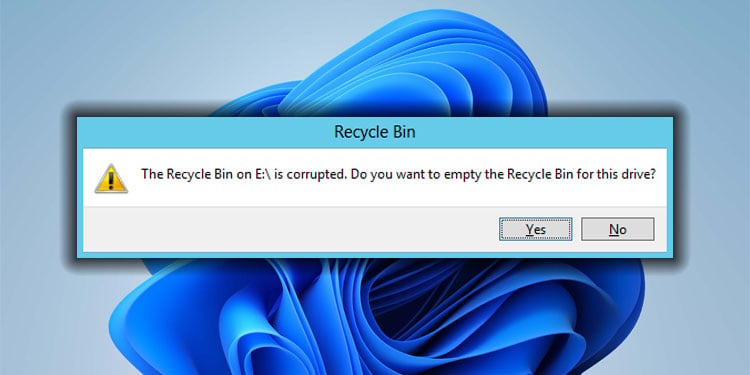Windows 11 offre la possibilité de modifier le mot de passe de connexion pour les comptes d’utilisateurs locaux et Microsoft. Vous trouverez ci-dessous les étapes pour changer le mot de passe dans Windows 11.
Changer le mot de passe de connexion dans Windows 11
Une raison courante de changer le mot de passe de connexion pour les ordinateurs situés dans un bureau ou un lieu de travail est due à la politique informatique de l’entreprise, qui exige que les employés changent le mot de passe de connexion sur une base mensuelle.
Dans le cas des ordinateurs personnels, les utilisateurs ressentent le besoin de changer le mot de passe de connexion, s’il est difficile à mémoriser et s’il a été compromis.
Les étapes pour changer le mot de passe dans Windows 11 varient selon qu’il s’agit d’un compte d’utilisateur local ou d’un compte Microsoft.
En plus de changer le mot de passe de connexion, Windows 11 offre également la possibilité de se connecter à l’aide d’un code PIN, d’une image, d’une empreinte digitale, d’une clé de sécurité et d’une reconnaissance faciale.
1. Modifier le mot de passe du compte local à l’aide des paramètres
Si vous utilisez un compte d’utilisateur local, vous pouvez suivre les étapes ci-dessous pour modifier le mot de passe de l’utilisateur dans Windows 11.
Cliquez sur Démarrer > Réglages > sélectionnez Comptes dans le volet de gauche et cliquez sur Options de connexion dans le volet de droite.

Sur l’écran suivant, faites défiler vers le bas et sélectionnez Mot de passe option et cliquez sur le bouton « Suivant »

Sur l’écran Modifier votre mot de passe, entrez votre Mot de passe actuel et cliquez sur le bouton Suivant.

Sur l’écran suivant, entrez votre nouveau mot de passe, Entrez à nouveau le mot de passe (pour confirmation) et cliquez sur Suivant.

Cliquez sur le bouton Terminer pour compléter le processus de changement de mot de passe.

Après cela, vous pourrez vous connecter à l’ordinateur en utilisant le nouveau mot de passe.
2. Modifier le mot de passe du compte Microsoft
Pour modifier le mot de passe du compte Microsoft, vous devez être connecté à l’ordinateur à l’aide du compte Microsoft.
Cliquez sur Démarrer > Réglages > sélectionnez Comptes dans le volet de gauche et cliquez sur Options de connexion dans le volet de droite.

Sur l’écran suivant, faites défiler vers le bas et sélectionnez le Flèche vers le bas près de Mot de passe et cliquez sur le bouton Changer.

Sur l’écran Vérifier votre identité, cliquez sur votre Adresse e-mail pour recevoir un code de sécurité de Microsoft.

Sur l’écran suivant, entrez le Code de sécurité et cliquez sur le Vérifier bouton.

Sur l’écran suivant, entrez votre Mot de passe actuel puis tapez votre nouveau mot de passe.
Le message de confirmation Mot de passe changé s’affichera une fois le mot de passe de votre compte Microsoft modifié.
3. Modifiez le mot de passe de connexion en code PIN
Windows 11 offre la possibilité de se connecter à l’ordinateur à l’aide d’un code PIN à 4 chiffres, au lieu d’utiliser le mot de passe alphanumérique habituel.
Cliquez sur Démarrer > Réglages > sélectionnez Comptes dans le volet de gauche et cliquez sur Options de connexion dans le volet de droite.

Sur l’écran suivant, faites défiler vers le bas et sélectionnez NIP (Windows Hello) option et cliquez sur le Bouton de configuration.

Sur l’écran suivant, entrez votre Mot de passe utilisateur actuel et cliquez sur D’accord.

Sur l’écran suivant, entrez n’importe quel code à 4 chiffres BROCHE et cliquez sur D’ACCORD.

Vous pourrez désormais vous connecter à votre ordinateur à l’aide de ce code PIN à 4 chiffres, au lieu d’utiliser votre mot de passe d’utilisateur habituel.
4. Changer le mot de passe de connexion en image
Une autre option de connexion disponible dans Windows 10 consiste à utiliser une image ou un motif, au lieu d’utiliser un mot de passe alphanumérique normal.
Cliquez sur Démarrer > Réglages > sélectionnez Comptes dans le volet de gauche et cliquez sur Options de connexion dans le volet de droite.

Sur l’écran suivant, faites défiler vers le bas et sélectionnez Mot de passe image option et cliquez sur le bouton Ajouter.

Sur l’écran suivant, entrez votre Mot de passe utilisateur actuel et cliquez sur D’accord.

Suivez les prochaines instructions à l’écran pour configurer Image comme mot de passe de connexion sur votre ordinateur.