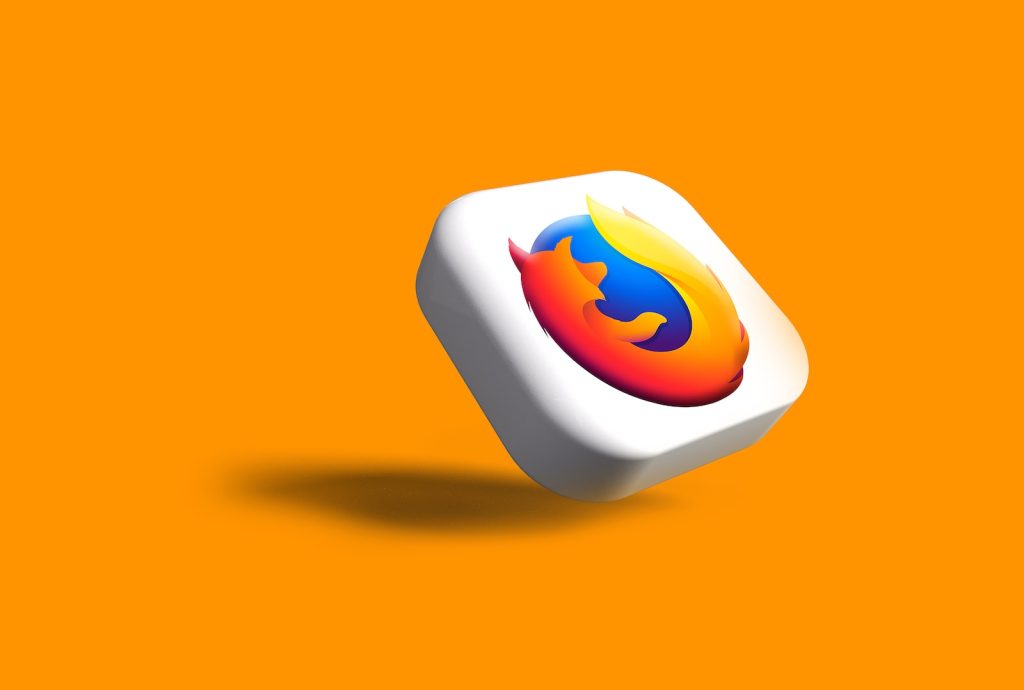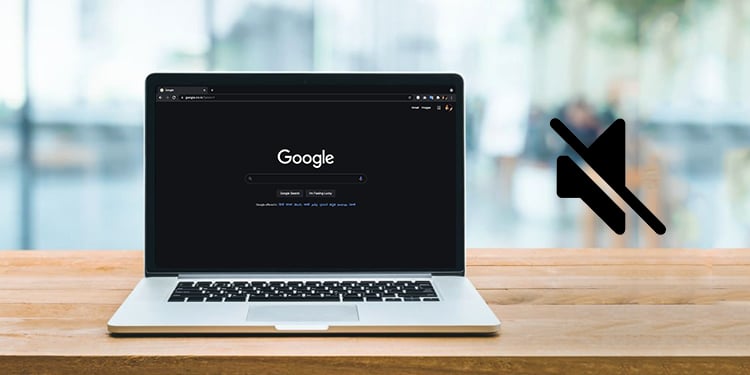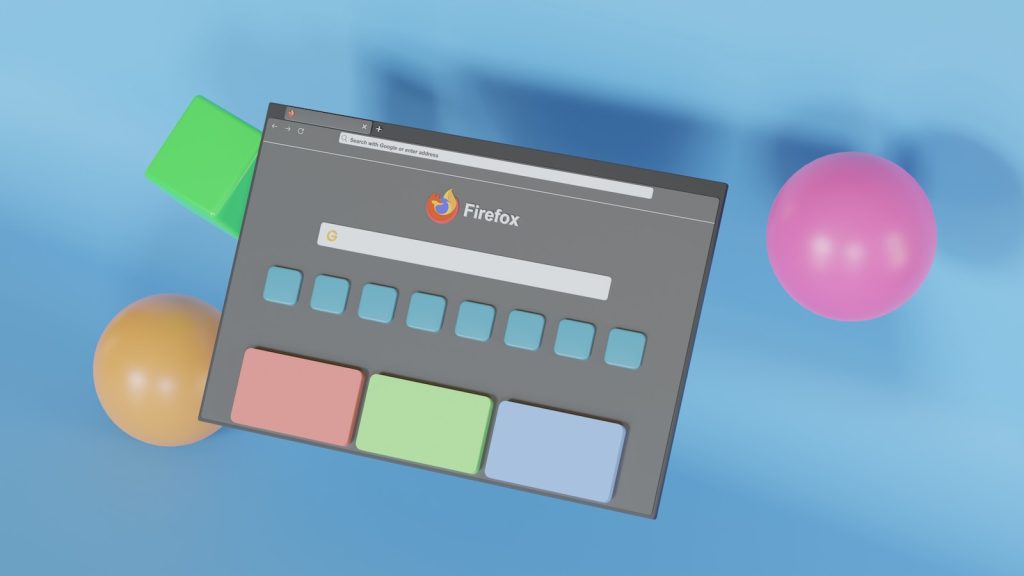Les navigateurs peuvent soudainement ralentir pour de nombreuses raisons. Si vous aimez le multitâche, le fait d’avoir de nombreux onglets ouverts peut être lourd pour le navigateur. Ou, si vous aimez la personnalisation et que vous avez plusieurs extensions et différents thèmes, ils peuvent également ralentir le navigateur. Si les pages Web que vous avez ouvertes contiennent beaucoup de contenu et de médias, le chargement de votre navigateur peut également prendre un certain temps.
En plus de cela, d’autres paramètres, applications ou données peuvent également entraîner le même problème. Néanmoins, tout dépend des éléments qui occupent la mémoire de votre navigateur. Ainsi, rendre votre navigateur beaucoup plus rapide implique également de réduire l’utilisation de la mémoire et d’ajuster plusieurs paramètres.
Comment accélérer Firefox ?
Heureusement, il existe de nombreuses techniques que vous pouvez appliquer pour rendre votre navigateur Firefox beaucoup plus rapide.
Fermer les onglets inutiles
Si vous avez trop d’onglets ouverts sur votre Firefox, cela ralentira naturellement le navigateur en raison du nombre de ressources qu’ils utilisent. Le navigateur devra traiter beaucoup d’informations, ce qui ralentit son exécution.

Ainsi, un moyen rapide et facile de l’accélérer consiste simplement à fermer tous les onglets inutiles. D’autre part, vous pouvez également bénéficier de l’aide d’extensions supplémentaires spécialisées dans la gestion de vos onglets.
Effacer le cache et l’historique de navigation
Les données du cache permettent de charger rapidement toutes les pages Web. Cependant, les données de cache accumulées peuvent ralentir le navigateur. Il en va de même pour votre historique de navigation car toutes les informations peuvent être lourdes pour le navigateur. Il est donc bon de nettoyer régulièrement ces données de votre navigateur.
Voici comment vous pouvez effacer l’historique de navigation et les données de cache sur votre navigateur Firefox. Ces étapes supprimeront également les cookies.
- Aller aux paramètres.
- Cliquer sur Confidentialité et sécurité.
- Rendez-vous dans la rubrique Cookies et données de site, cliquez sur le bouton Effacer les données.

- Cochez les 2 options.

- Maintenant, cliquez sur Effacer (Clear)
- Allez dans la section Historique et cliquez sur Effacer l’historique.
- Modifiez la plage horaire en Tout et cliquez sur Ok

Désactiver ou supprimer des modules complémentaires
Vous pouvez également essayer de supprimer les modules complémentaires ou les extensions que vous pouvez avoir sur votre navigateur. Plus tard, vous pouvez toujours les réinstaller rapidement à tout moment.
- Cliquez sur le bouton Menu des applications.
- Aller à Modules complémentaires et thèmes.

- Cliquer sur Extensions.
- Sélectionnez l’extension que vous souhaitez désactiver et désactivez le bouton.

- Pour supprimer une extension, cliquez sur trois points à côté d’elle.
- Puis, cliquez sur Supprimer. .

- Cliquez à nouveau sur Supprimer dans la fenêtre contextuelle.

Gérer la mémoire du navigateur
Normalement, si vous avez plusieurs extensions et thèmes, ils ont tendance à être plus responsables. Mais il est toujours délicat de déterminer avec précision ce qui accapare une ressource importante dans votre navigateur. Il existe donc un moyen de vérifier facilement l’utilisation de la mémoire et du processeur de votre navigateur dans la page Mémoire.
Dans cette page, vous pouvez avoir une vue détaillée de la mémoire de votre navigateur. Vous pouvez également enregistrer les données. En outre, vous pouvez également régler la quantité de RAM que vous souhaitez que Firefox utilise. Ainsi, votre navigateur fonctionnera de manière plus fluide :
- Allez à l’adresse de Firefox et tapez
about:memory. - Accédez à la section Mémoire libre et cliquez sur Minimiser l’utilisation de la mémoire. .

Utiliser Firefox en mode sans échec
Si vous êtes pressé, une solution rapide pour rendre Firefox rapide consiste à l’utiliser en mode sans échec. Cela permet de faire fonctionner le navigateur en désactivant temporairement tous les modules complémentaires et les thèmes. Voici ce que vous devez faire :
- Allez dans le menu des applications de Firefox et cliquez sur Aide.
- Cliquer sur Mode de dépannage (Troubleshoot Mode)

- Firefox affiche une invite vous demandant la permission de redémarrer Firefox. Cliquez sur Redémarrer.

- Sélectionnez Ouvrir dans la fenêtre contextuelle.

Activer l’accélération matérielle
Parfois, votre PC peut aussi manquer de mémoire pour exécuter des applications et des navigateurs. Dans ce cas, vous pouvez activer l’accélération matérielle. Ce paramètre permettra à votre PC d’utiliser une partie de la mémoire du GPU afin d’éviter de surcharger le CPU. Voici comment procéder :
- Taper
about:preferencesdans la barre d’adresse du navigateur. - Dans la section Général, allez dans Performances.
- Décochez la case qui dit Utiliser les paramètres de performance recommandé
- Ensuite, cochez la case qui dit Utiliser l’accélération matérielle lorsqu’elle est disponible.

Actualiser Firefox
Un autre moyen simple d’accélérer l’exécution de Firefox consiste à l’actualiser. Mais au lieu d’actualiser la page Web, vous pouvez sélectionner l’option Actualiser Firefox elle-même. Ce paramètre supprimera vos modules complémentaires actuels et vos paramètres modifiés seront également rétablis par défaut. Voici ses étapes faciles :
- Dans la barre d’adresse de votre navigateur, tapez
about:support. - Ensuite, cliquez sur Actualiser Firefox.

- Encore une fois, cliquez sur Actualiser Firefox dans la fenêtre contextuelle.

Utiliser le mode de navigation privée
Si vous ne souhaitez pas supprimer votre historique ou d’autres données, vous pouvez également utiliser le mode de navigation privée. En utilisant ce mode, votre navigateur n’enregistrera aucun historique et vous pourrez avoir une expérience de navigation plus rapide. Voici comment procéder :
- Cliquez sur la barre d’adresse de Firefox et entrez
about:preferences#privacy. - Aller à Cookies et données du site.
- Cochez la case qui dit Supprimer les cookies et les données du site lorsque Firefox est fermé.

- Ensuite, faites défiler jusqu’à Historique.
- Sélectionner Ne jamais se souvenir de l’historique dans le menu déroulant.
- Cliquer sur Redémarrez Firefox maintenant lorsque vous y êtes invité.

Mettre à jour Firefox vers la dernière version
Si cela fait un moment que vous n’avez pas mis à jour votre navigateur Firefox, cela peut aussi être une raison pour laquelle il est lent. En effet, les navigateurs obsolètes sont plus sujets aux bogues et problèmes mineurs. Étant donné que chaque nouvelle mise à jour comprend des corrections de bogues importantes et d’autres améliorations, nous vous recommandons de mettre à jour votre Firefox. Cela peut améliorer les performances globales du navigateur.
- Cliquez sur le bouton du menu de l’application.
- Aller à Aide et alors À propos de Firefox.

- Firefox recherchera automatiquement les mises à jour et les installera en conséquence.