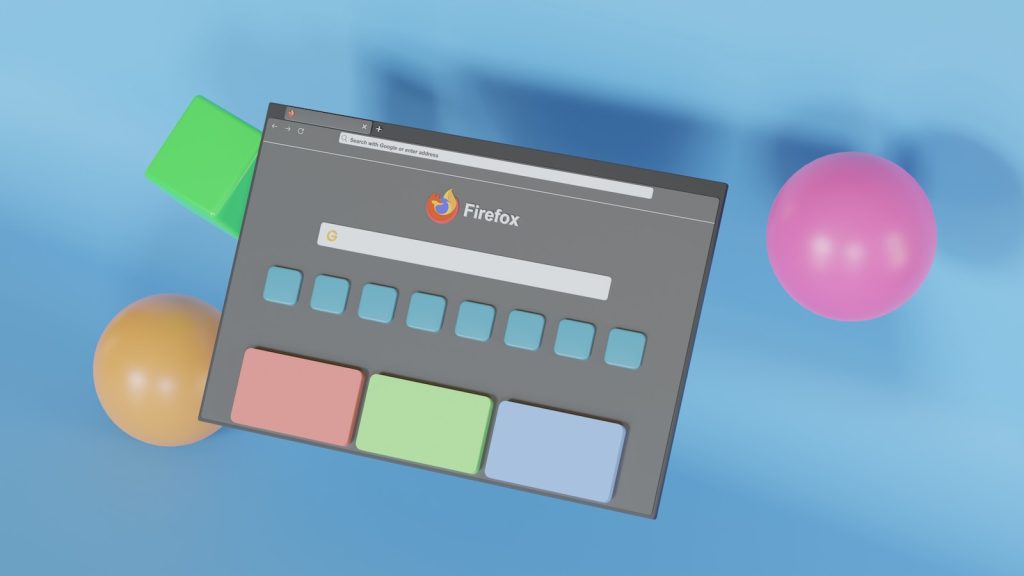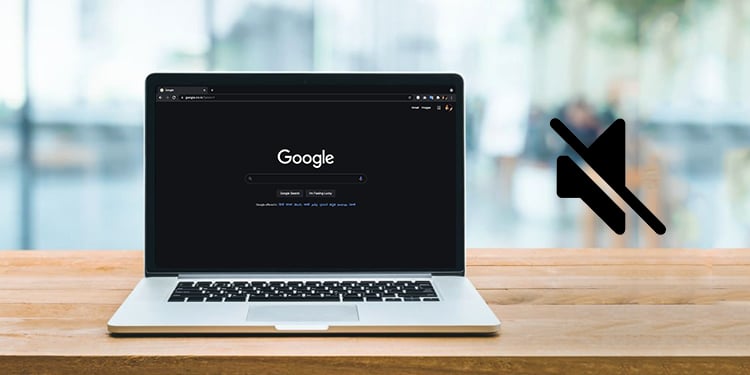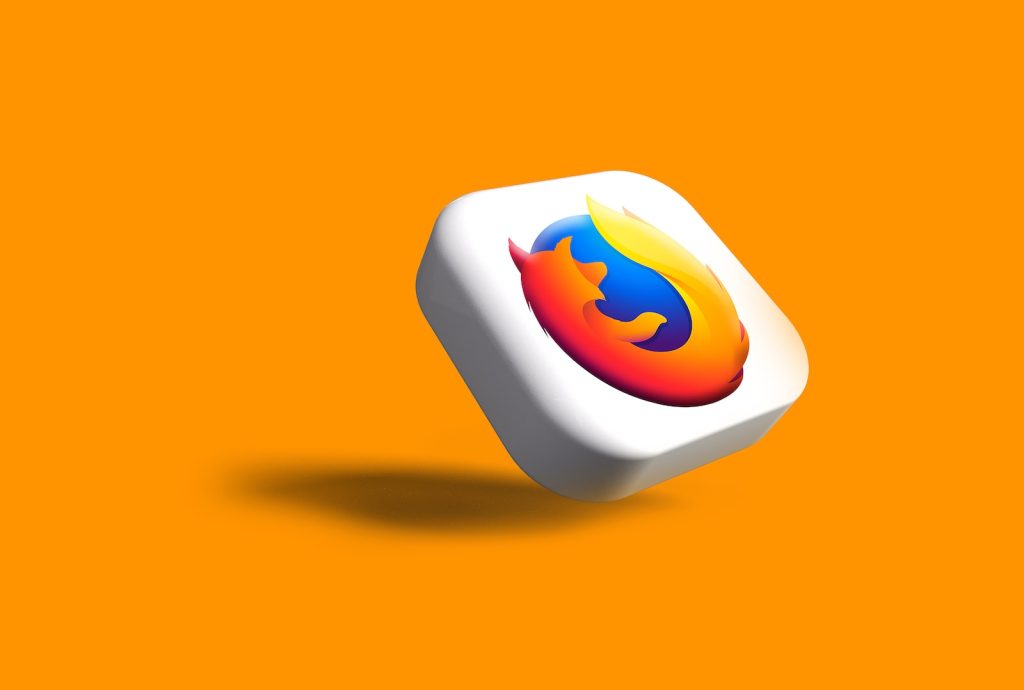Si vous avez Firefox comme navigateur par défaut, il ne fait aucun doute que vous le maîtrisez. Cependant, Firefox possède des fonctionnalités telles que le redémarrage du navigateur sans fermer les onglets que la plupart des utilisateurs ignorent.
Par exemple, cette fonctionnalité peut être particulièrement utile lorsque vous avez trop d’onglets ouverts. Vous pouvez l’utiliser pour redémarrer Firefox afin d’effacer de la mémoire, et vous n’aurez pas non plus à vous soucier de trouver et de rouvrir vos onglets précédents.
Donc, si vous êtes curieux de savoir comment redémarrer votre navigateur sans perdre d’onglets, nous avons couvert des informations sur la façon de le faire.
Comment redémarrer Firefox sans fermer les onglets ?
Il existe de nombreuses façons de redémarrer votre navigateur Firefox sans le fermer, et toutes utilisent une fonctionnalité de navigateur spécifique. Les méthodes varient un peu dans leurs fonctions, et certaines d’entre elles le font aussi automatiquement.
Redémarrer via about:profiles
La méthode la plus simple pour redémarrer Firefox avec vos onglets précédents intacts est à partir de la page de profil à propos. Il utilise la fonctionnalité intégrée de Firefox pour redémarrer votre navigateur normalement, ce qui enregistre également vos onglets ouverts.
Voici comment vous pouvez utiliser cette méthode :
- Ouvrez Firefox.
- Ouvrez un nouvel onglet et tapez
about:profilesdans la barre de recherche. - Dans le À propos des profils onglet, cliquez sur Redémarrez normalement.

- Il redémarrera rapidement le navigateur avec tous vos onglets intacts.
Ouvrir les paramètres des fenêtres et des onglets précédents
Un autre paramètre de Firefox qui reproduit la fonctionnalité de redémarrage de Firefox sans fermer les onglets est l’ouvrir les fenêtres et onglets précédents paramètres. Lorsqu’il est activé, vos données de session précédentes seront automatiquement restaurées chaque fois que vous ouvrirez Firefox.
Suivez les étapes ci-dessous pour activer cette méthode :
- Dans Firefox cliquez sur les trois lignes horizontales en haut à droite.

- Choisir Réglages et sélectionnez Général de la barre de gauche.
- En dessous de Commencez assurer vous que l’option Ouvrir les fenêtres et onglets précédents est cochées

Redémarrer via À propos : redémarrage requis
Plutôt qu’une fonctionnalité intentionnelle pour redémarrer Firefox avec toutes vos données de session enregistrées, il s’agit plutôt d’un sous-produit qui effectue parfaitement le travail.
Chaque fois que vous terminez une mise à jour de Firefox, il vous invite à redémarrer votre navigateur. Lorsque vous acceptez l’invite, Firefox redémarrera avec toutes vos données de session précédentes enregistrées.
La grande chose est que vous pouvez facilement accéder au menu de redémarrage requis. Voici comment procéder :
- Dans Firefox, ouvrez un nouvel onglet.
- Entrer
about:restartrequireddans la barre de recherche.

- Cliquer sur Redémarrez Firefox.
Épinglez vos onglets
Chaque fois que vous épinglez vos onglets, ils restent en permanence dans votre navigateur Firefox. Peu importe la fréquence à laquelle vous redémarrez votre navigateur, il s’ouvrira toujours automatiquement.
Bien que cela ne soit pas utile lorsque vous avez beaucoup d’onglets, c’est parfait pour les onglets auxquels vous devez accéder quotidiennement pour le travail ou d’autres choses.
Voici comment épingler vos onglets :
- Dans Firefox, cliquez avec le bouton droit sur l’onglet que vous souhaitez épingler.
- Sélectionner Onglet broche.

- Cet onglet restera toujours épinglé (jusqu’à ce que vous le désépingliez), quelle que soit la fréquence de redémarrage Firefox.
Redémarrer à partir du gestionnaire de tâches
Chaque fois que votre Firefox plante, il restaure directement votre session précédente ou vous demande si vous souhaitez les restaurer.
Lorsque vous fermez votre navigateur Firefox à partir du gestionnaire de tâches, il pensera que le navigateur s’est écrasé. Ainsi, vous pouvez également utiliser cette méthode pour redémarrer le navigateur avec les données de session précédentes.
- Faites un clic droit sur votre le menu Démarrer.
- Sélectionner Gestionnaire des tâches.

- Choisir Firefox et cliquez sur Tâche finale.

- Rouvrez votre Firefox.
Utiliser des modules complémentaires
Une autre méthode simple pour reproduire cette fonction consiste à utiliser un module complémentaire Firefox. Vous pouvez choisir parmi divers modules complémentaires disponibles sur le site Web officiel de Mozilla qui incluent cette fonctionnalité.
De plus, les modules complémentaires incluent des fonctionnalités supplémentaires telles que la sauvegarde de plusieurs données de session et la suspension des onglets jusqu’à ce que vous les ouvriez.
Restaurer manuellement la session
Enfin, vous pouvez restaurer manuellement les données de la session précédente après la fermeture de votre navigateur Firefox. Il est particulièrement utile lorsque vous avez fermé Firefox mais que vous n’avez pas enregistré vos dernières données de session.
Cependant, les données de session ne sont enregistrées que la première fois que vous ouvrez Firefox après la dernière fermeture. Ainsi, si vous redémarrez votre PC ou rouvrez le navigateur sans restaurer votre session précédente, vous ne pourrez pas la restaurer.
Néanmoins, voici comment vous pouvez restaurer manuellement les données de session :
- Ouvrez Firefox.
- Cliquez sur les trois lignes horizontales en haut à droite.
- Sélectionner Histoire et cliquez sur Restaurer la session précédente.